Testimonials Help Guide
List, add and edit testimonials.
List
- Once logged in to your website go to Content Management > Testimonials
- From here you can add, edit and view the blog posts on your website
Add
- In the list view of testimonials click Add New from the top row of buttons
- See below for instructions on the testimonial properties
- Once you've completed adding your information click Submit
Edit
- To edit an existing testimonial hover over Actions on the right hand side of the item and click Edit
- See below for instructions on the testimonial properties
- Once you've made your changes click Submit to save
- If you wish to not save the post, click the List View icon at the top right hand side of the editting page (Note: you will not be able to get your canges back once you've left the page without submitting)
Properties
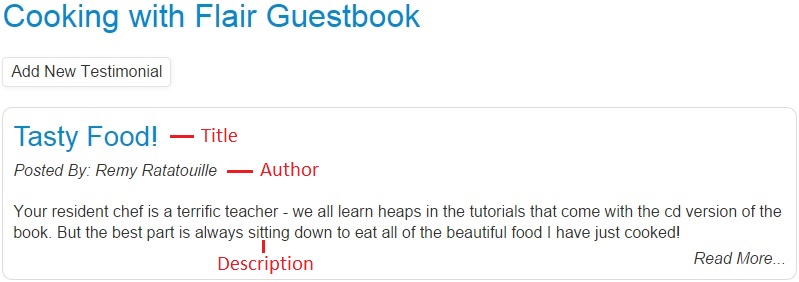 Fill in the Title of the testimonial
Fill in the Title of the testimonial
- For Blog Posts, Galleries and Testimonials the title does show on the list pages and the separate post pages (see image on right)
- Fill in a Description with the start, if not all (500 character maximum), of the testimonial
- The description will show in list pages and separate post pages (see image on right)
- Fill in Keywords with keywords or keyphrases associated with the testimonial, breaking them apart with commas (Note: optional as this is not very important for search engines these days - try to use your keywords in the title, description and throughout your content, especially in headings and bolded text)
- The Image property allows you to upload an image to the server which can be used to display next to the testimonial info in list view and separate post view
- Select Browse or Choose File and select an image from your computer and click Open
- Content: this is where the editing is done for content that shows only in the separate testimonial view page
- You will see a "Read More..." link in the image to the right which links to the full testimonial
- Go to the HTML Editor Help Guide for details on how to use the editor
- Change the Author by selecting the drop down and choosing a user from the system
- The Author will automatically be the user that you are signed in as when first creating the testimonial
- The Author of the testimonial can be displayed on both the list view page (see image on right) and seperate post page

