Pages Help Guide
List, add and edit the standard pages for your website.
List
- Once logged in to your website go to Content Management > Pages
- This is where you can add new, edit and view all the standard pages on your site
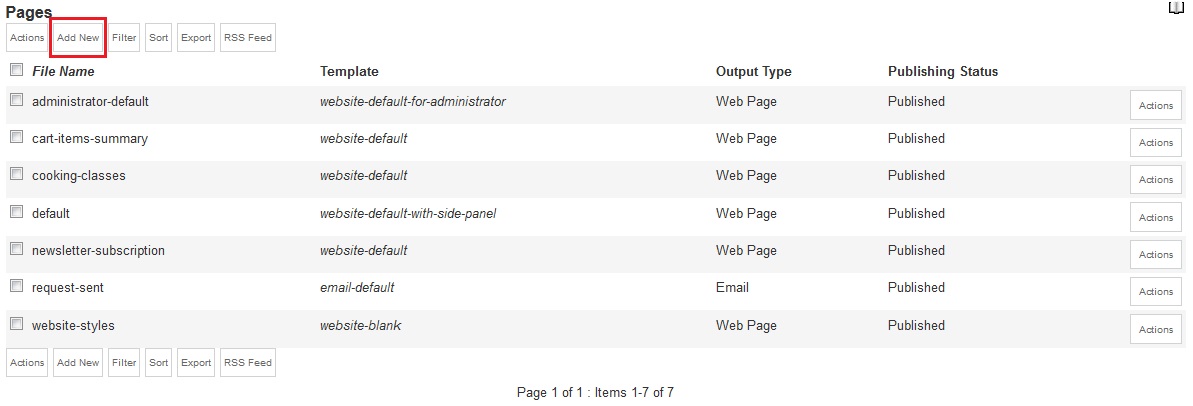 Add New
Add New
- In the list view of pages click Add New from the top row of buttons
- See below for instructions on the page properties
- Once you are happy with the information you’ve added click Submit to save the page
- You will now see your new page has been added to the list
- To view the page go to Actions > View on the right-hand side
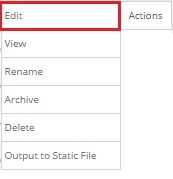 Edit
Edit
- To edit an existing page hover over Actions on the right hand side of the item and click Edit
- See below for instructions on the page properties
- Once you've made your changes click Submit to save
- If you wish to not save the page, click the List View icon at the top right hand side of the editting page (Note: you will not be able to get your canges back once you've left the page without submitting)
Properties
- Fill in the Title of the page
- The title does not show up on the web page, however shows on the browser tab, in search engine results on Google, etc.
- The file name of the page (page url) will automatically be generated from the title in all lowercasing and dashes instead of spaces (e.g. About Us > about-us)
- Fill in a Description that is unique to the page you are creating, including keywords and keyphrases for search engine optimisation
- Fill in Keywords with keywords or keyphrases associated with the page, breaking them apart with commas (optional as this is not very important for search engines these days - try to use your keywords in the title, description and throughout your content, especially in headings and bolded text)
- The Image property allows you to upload an image to the server which acts as a page image, for websites that have banners that draw images from the page
- Select Browse or Choose File and select an image from your computer and click Open
- Content: this is where the editing is done for content that you see on the page. The HTML editor is a WISYWYG (what you see is what you get), similar to Microsoft Word and other editors alike. Add your content in here.
- Go to the HTML Editor Help Guide for details on how to use the editor
- The rest of the options following Content do not need changing

