Blogs Help Guide
List, add and edit the blog posts.
List
- Once logged in to your website go to Content Management > Blog Posts
- From here you can add, edit and view the blog posts on your website
Add
- In the list view of blog posts click Add New from the top row of buttons
- See below for instructions on the blog post properties
- Once you've completed adding your information click Submit
- If you left the Published On property blank you will be asked to submit the blog to blog directories (very important)
- Leave Yes chosen and click Submit (this may take a few moments to process)
- The website will then be redirected to a preview of the post where you can choose to view it fully or go back to editing
Edit
- To edit an existing blog post hover over Actions on the right hand side of the item and click Edit
- See below for instructions on the blog post properties
- Once you've made your changes click Submit to save
- If you wish to not save the post, click the List View icon at the top right hand side of the editting page (Note: you will not be able to get your canges back once you've left the page without submitting)
Properties
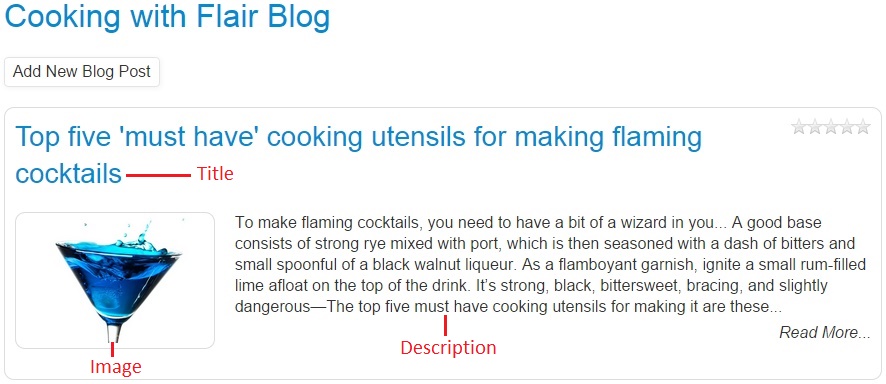 Fill in the Title of the blog post
Fill in the Title of the blog post
- For Blog Posts, Galleries and Testimonials the title does show on the list pages and the separate post pages (see image on right)
- Fill in a Description that best describes the blog post you are creating, including keywords and keyphrases for search engine optimisation
- The description will show in list pages and separate post pages (see image on right)
- Fill in Keywords with keywords or keyphrases associated with the blog post, breaking them apart with commas (Note: optional as this is not very important for search engines these days - try to use your keywords in the title, description and throughout your content, especially in headings and bolded text)
- The Image property allows you to upload an image to the server which can be used to display next to the blog post in list view and separate post view (see image on right)
- Select Browse or Choose File and select an image from your computer and click Open
- Content: this is where the editing is done for content that shows only in the separate blog post view page
- You will see a "Read More..." link in the image to the right which links to the full blog post
- Go to the HTML Editor Help Guide for details on how to use the editor
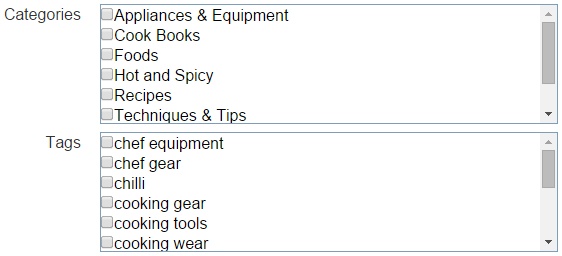 If you have Categories and Tags set up you will see checkboxes underneath Content (see image on right)
If you have Categories and Tags set up you will see checkboxes underneath Content (see image on right)- Check the categories and/or tags associated with the blog post
- Visit the Categories and Tags Help Guide if you don't know how to add them for selection
- You can allow people to comment and rate the blog post by choosing "All" from the drop down of Allow Comments By and Allow Ratings By
- Change the Author by selecting the drop down and choosing a user from the system
- The Author will automatically be the user that you are signed in as when first creating the blog post

